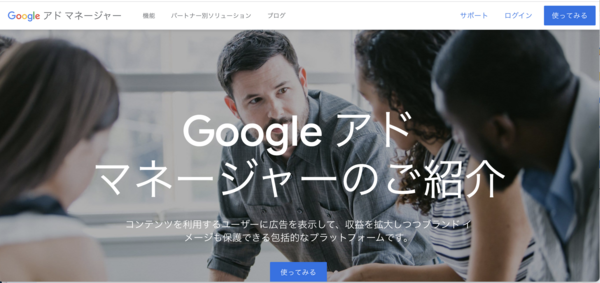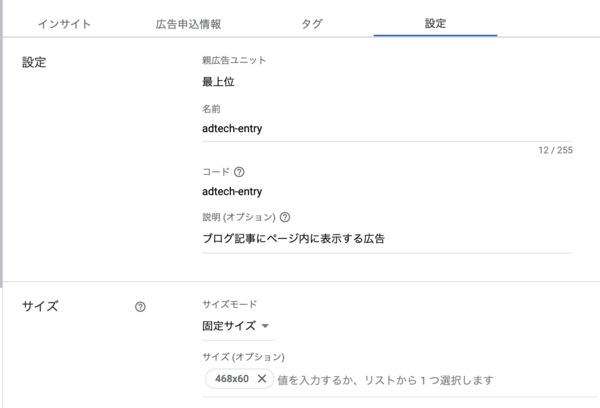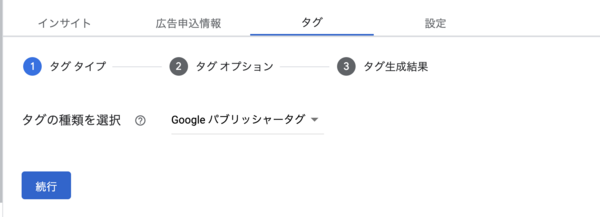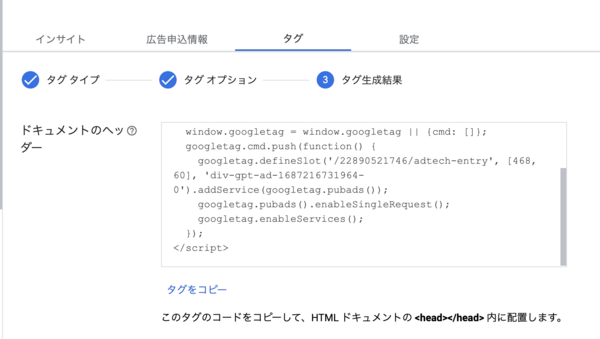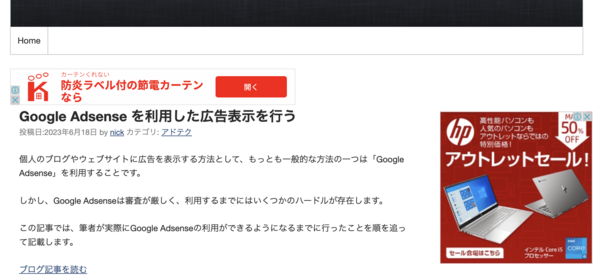前回の記事で設定を行った「Google Adsense」は、個人のブログ・ウェブサイト向けの広告配信サービスです。
一方で、ニュースサイトや新聞、ポータルサイトなど、巨大なサイトでは「Google Ad Manager」というサービスを使って、広告配信を管理します。
Google Ad Manager は、Google Adsense よりもきめ細かな広告配信設定が可能で、多機能・高機能なサービスになっています。
企業向けのサービスである Google Ad Manger ですが、実は個人でも利用することが可能です。
今回の記事では、個人ブログに Google Ad Manager を通じて広告配信を行うまでを順を追って記述します。
Google Ad Managerとは
Google Ad Managerは、パブリッシャー(Webサイト・ブログオーナー) やメディア企業がデジタル広告の配信と収益化を管理するための広告管理プラットフォームです。広告キャンペーンの実施を支援します。広告を表示したい広告主と、広告を掲載したいパブリッシャーの間をとりもち、マッチングを行います。
Google Ad Managerは、ディスプレイ広告、モバイル広告、ビデオ広告、アプリ広告など、さまざまな広告形式をサポートしています。また、リアルタイムのレポートや分析機能も提供しており、広告キャンペーンのパフォーマンスを評価し、意思決定をサポートするためのデータを提供します。
今回の記事では、自ブログにディスプレイ広告(バナー広告)を表示する手順を記述します。
Google Ad Managerへログインする
まず、Google Ad Managerへログインします。
広告ユニットを作成・設定する
最初に、Google Ad Managerの管理画面を使用して広告ユニットを作成し、必要な設定を行います。広告ユニットは、広告を表示するための特定の広告スペースを指します。ウェブサイトやモバイルアプリなどのデジタルプロパティ上で広告を表示するために使用されます。
広告ユニットは一意の識別子を持ち、ウェブサイトやアプリのコードに埋め込むことで広告を表示します。一つのウェブサイト・ブログに対して、複数の広告ユニットを使用して複数の広告を同時に表示することも可能です。
Google Ad Maangerの管理画面から、[在庫] - [広告ユニット] の画面に移動し、[新しい広告ユニット]をクリックします。
広告ユニットの設定画面に移動した後に、作成するユニットの詳細設定を行います。
[名前] は、広告ユニットのラベル名です。名前は後で変更することができるため、仮名で設定しても大丈夫です。
[コード] は、Google Ad Managerが利用する一意の識別子となります。この項目は後で変更することができませんので、重複がなく、かつ分かりやすい命名をする必要があります。
[説明] は、広告ユニットの概要を記述する箇所です。何のために広告ユニットを作成したか、どこに表示するかなど、後々見分けがつくように説明を記述しましょう。
[サイズモード] は、広告ユニットに表示するディスプレイ広告を設定する箇所です。今回はバナー広告(ディスプレイ広告)を表示するために、 [固定サイズ] を選んでいます。
[サイズ(オプション)] は、表示するバナーサイズを設定します。自ブログ・自サイトのデザインを考慮して、適切なサイズを選びます。
最後に、[Adsense] の設定を行います。
Google Ad Managerは、広告を表示するための「広告枠」を提供するだけで、実際の広告を配信するためには、「SSP」と呼ばれる広告配信業者との契約が必要です。ネット広告企業はGoogle以外にも多数存在し、企業によってはGoogle を通じた広告よりも高単価のディスプレイ広告を表示できる場合があります。メディアビジネスを行っている巨大なウェブメディアは、さまざまなSSPが持っている広告を、Google Ad Managerを通じて表示することで、より高い収益を獲得しようとすることがあります。
しかし、今回は「個人ブログにGoogle Ad Managerを通じて、広告を配信すること」が目的です。ウェブメディア企業のように、多数のSSPと契約することは難しいため、「Google Adsense」経由で広告を表示することにします。
チェックボックスにチェックを入れて、Google Adsenseの広告を、Google Ad Managerを経由して配信できるようにします。
設定を保存して、初期設定は終了です。
タグを取得する
続いて、自ブログ・自サイトに 広告枠を設定するためのタグを生成します。
保存した広告ユニットを選択し、メニューから [タグ] を選択し、[タグの種類] を選びます。
今回は個人ブログへの広告掲載が目的なので、[Googleパブリッシャータグ]を選択します。
[タグオプション] の設定画面に移動します。ここではさまざまなオプション設定を行うことができますが、一旦初期状態のままで次の [タグ生成結果] に進みます。
画面に2つのタグが表示されます。一つは、ウェブサイト・ブログの <head> タグ内に設定を行うための [ドキュメントのヘッダー] タグ。もう一つは、広告を表示したい箇所に設定を行う広告枠用の [ドキュメントの本文] タグです。
ヘッダー用タグを自ブログ・自ウェブサイトの<head></head>内に、本文用タグをブログ記事の所定の位置に貼り付け、設定は終了となります。
タグの設定が適切に行われたら、およそ1時間ー1日程度で、広告が表示されるようになります。