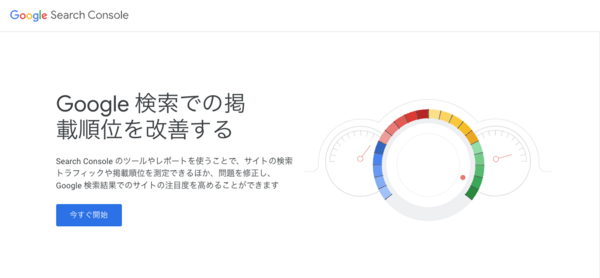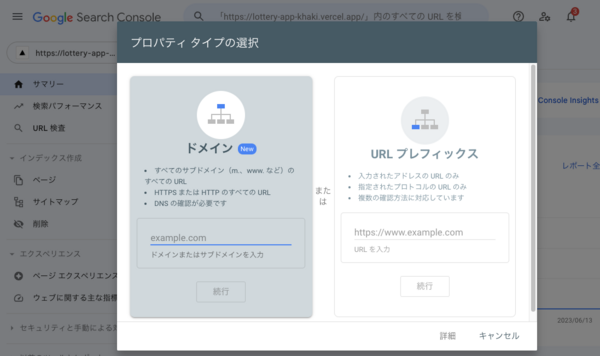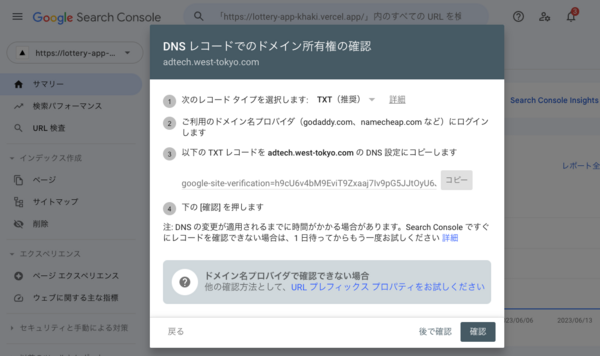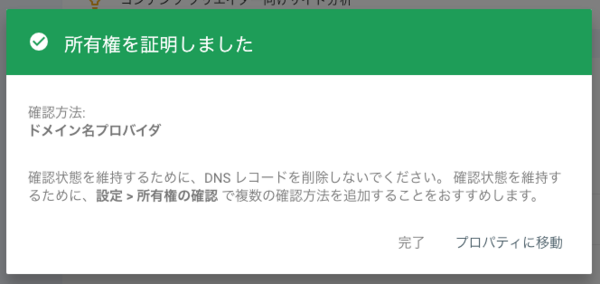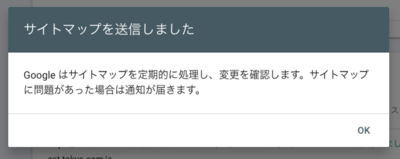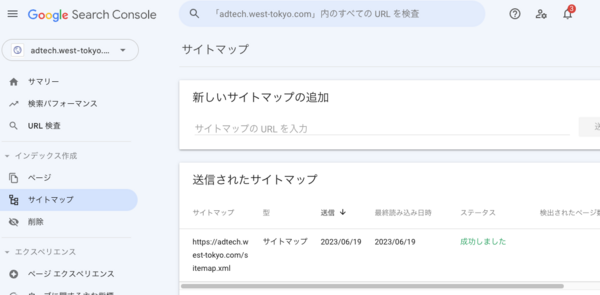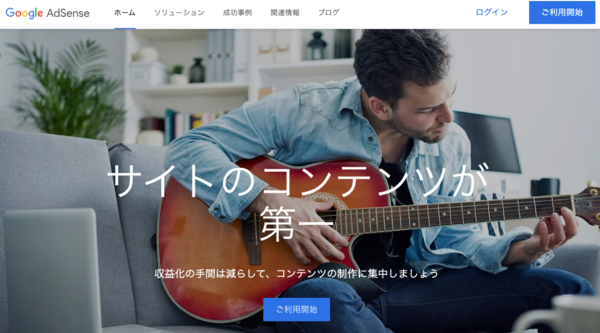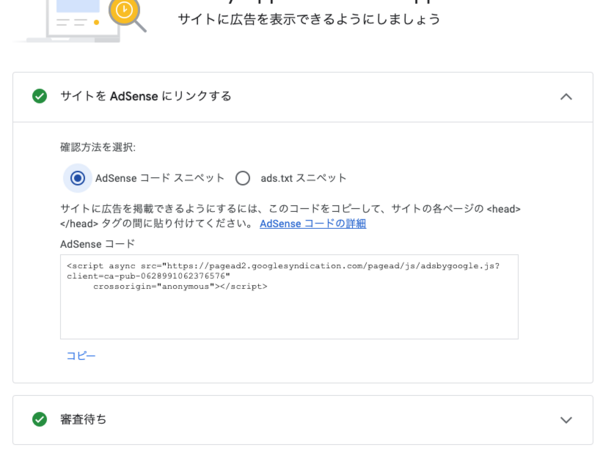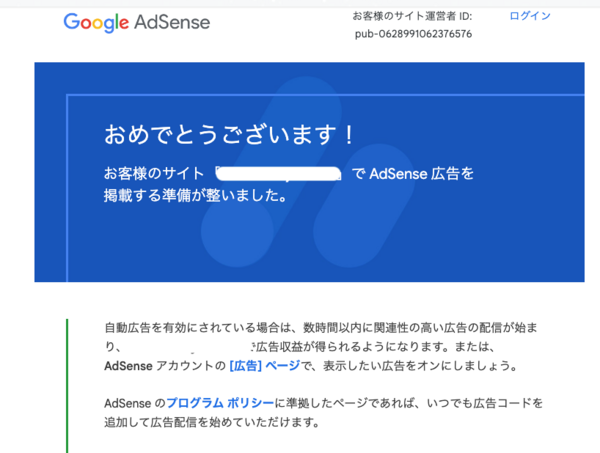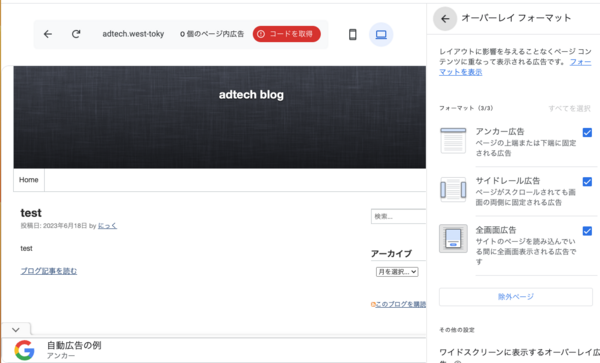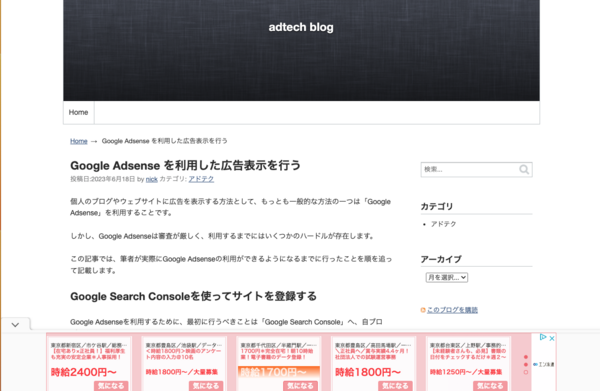個人のブログやウェブサイトに広告を表示する方法として、もっとも一般的な方法の一つは「Google Adsense」を利用することです。
しかし、Google Adsenseは審査が厳しく、利用するまでにはいくつかのハードルが存在します。
この記事では、筆者が実際にGoogle Adsenseの利用ができるようになるまでに行ったことを順を追って記載します。
Google Search Consoleを使ってサイトを登録する
Google Adsenseを利用するために、最初に行うべきことは「Google Search Console」へ、自ブログ・自サイトを登録することです。
Google Search Consoleとは
Google Search Consoleは、ウェブサイトのパフォーマンスを把握し、検索エンジンにおける表示やインデックスの状況を管理するためのツールです。ウェブサイトのオーナーや管理者が無料で利用できます。
Google Search Consoleにはいくつかの機能があります。下記はその例です。
- ウェブサイトのパフォーマンスの分析
- ウェブサイトの表示回数、クリック数、検索クエリなどのデータを確認し、サイトのトラフィックとユーザーの動向を把握できます。
- インデックス状況の確認:
- ウェブサイトがGoogleのインデックスに含まれているかどうかを確認し、インデックスされたページ数や不正なインデックスの問題を特定できます。
- サイトのクローリングの最適化:
- Googleがウェブサイトをクロールする際の挙動を制御できます。クロールエラーの解析や、クロールの優先度設定、XMLサイトマップの提出などが行えます。
- サイトのセキュリティとマルウェアの監視:
- ウェブサイトにセキュリティ上の問題やマルウェアがあるかどうかを監視し、通知を受けることができます。
Google Adsenseを利用するにあたって、Google Search Consoleへの登録は、必須と言えるぐらい重要です。よほどのメディアパワーがない限り、Google Search Console に未登録の状態で Google Adsense へ申し込みを行なっても、審査をクリアすることはないでしょう。
Google Search Console へ、自ブログ・自サイトを登録する
Google Search Console への自ブログ・自サイトの登録方法を、順を追って記述します。
まず最初に、Google Search Console へログインします。
https://search.google.com/search-console/about?hl=ja
ログイン後、[プロパティを検索] - [プロパティを追加] を選び、登録したい自ブログ・自サイトのドメイン名を入力します。
ドメイン所有権の確認を求められるため、画面の指示に従って対応を行います。
今回の例では、DNSレコードへの設定反映を求められました。このため、DNS設定から操作を行います。
ドメインのTXTレコードに対して、指定された文字列を設定します。
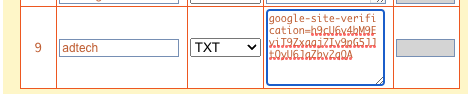
設定が正しく行われると、ドメインの所有権確認が成功します。
sitemap.xmlを登録する
自ブログ・自サイトの登録が成功したら、次に [sitemap.xml] を登録します。
sitemap.xmlとは
sitemap.xmlは、ウェブサイトのコンテンツの構造と情報をまとめたXMLファイルです。このファイルは、検索エンジンにウェブサイトのページを通知するために使用されます。
sitemap.xmlには、ウェブサイト内のページのURL、最終更新日、優先度、変更頻度などの情報が含まれます。この情報は検索エンジンに対して、ウェブサイトのどのページが存在し、どのページが重要であるかを伝える役割を果たします。
ウェブサイトのSEO(検索エンジン最適化)やウェブサイトの可視性向上において、sitemap.xmlは重要な役割を果たします。検索エンジンがウェブサイトを効果的にクロールし、インデックスするためには、正確かつ最新のsitemap.xmlファイルを提供する必要があります。
WordPress や Movable Type などの著名なCMSご利用の場合、sitemap.xmlを表示するためのプラグインやテンプレートが存在するため、それらを利用すると登録がスムーズに進むでしょう。
Google Search Console から、sitemap.xmlを登録する
Google Search Console から、sitemap.xmlを登録します。Google Search Console の管理画面から [インデックス作成] - [サイトマップ] に移動します。
準備した [sitemap.xml] のURLを、入力欄に登録します。sitemap.xml が適切なXMLになっていると、登録が成功します。エラーが発生した場合は、sitemap.xml のURLが正しいか、書式は正しいXMLになっているか、などを確認し、再登録を行います。
Google Adsenseからドメイン名を入力し、審査結果を待つ
Google Search Console の設定が正常に終了したら、Google Adsenseにログインを行い、サイトの審査登録を行います。
https://adsense.google.com/intl/ja_jp/start/
ログイン後、[サイト] から [+新しいサイト] をクリックし、自ブログ・自サイトのURLを登録します。
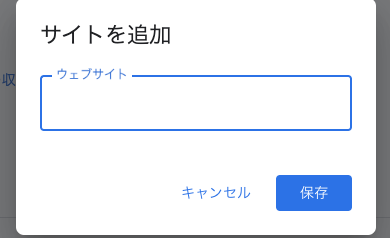
登録したブログ・サイトの所有権が
登録が済むと、[準備中]という表示なり、審査待ちの状態になります。
審査中でも、広告表示のための準備を行うことができます。自ブログ・自サイトのheadタグに、所定のコードを貼り付ける・もしくは、サイトの指定の位置に [ads.txt] というファイルをルートディレクトリに設置する、いずれかの方法を選択します。
審査が無事にとおったら、通知メールが手元に届きます。
審査に通らなかったときは、Google Search Consoleへのインデックス状況や、指摘された項目を見直すなどして、再審査の依頼を行うことができます。再審査は初回よりも時間がかかることが多いです。じっくり進めていきましょう。
Gogole Adsenseでの自動広告表示
Google Adsenseには「自動広告表示」という機能があり、所定のコードをheadタグ内に記述することで、ブログ・ウェブサイトのDOMを書き換え、自動的に広告表示を行います。
Google Adsense のメニューから [広告] - [広告掲載の自動化] から、設定を行いたいドメイン名を選択します。
自動広告の表示テストができるため、表示箇所の設定を行い、保存を行います。
設定が適切に保存されると、自ブログ・自サイトでの自動広告表示が始まります。